![]()
A partir de l'origine et des en-têtes de lignes et de colonnes, il est possible de
sélectionner des lignes ou des colonnes entières et de changer la hauteur des lignes ou
la largeur des colonnes.
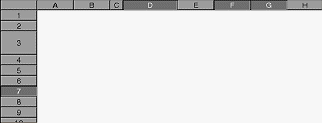
Photo d'écran : En-têtes des lignes et colonnes
L'origine des en-têtes est la zone rectangulaire qui forme l'intersection de la barre horizontale des en-têtes de colonnes et la barre verticale des en-têtes de lignes. L'origine des en-têtes n'est visible que si les en-têtes de lignes et de colonnes sont visibles.
Lorsque l'on click sur l'origine des en-têtes, l'ensemble des cellules de la feuille de calcul sont sélectionnées et la cellule A1 devient la cellule active. Cela ale même effet que l'utilisation de l'entrée de menu "Sélection / Sélectionner toutes les cellules".
La barre des en-têtes de colonnes est placée au-dessus du tableau de cellules et permet de voir les coordonnées de colonnes (suite de lettres) des cellules. Il est possible de masquer les en-têtes de colonnes à partir de l'entrée de menu "Affichage / Cacher en-têtes de colonnes".
Pour sélectionner toutes les cellules contenues dans une même colonne, il suffit de cliquer au milieu de l'en-tête de la colonne voulue. La cellule à l'intersection de la colonne 1 et de la colonne sélectionnée devient la cellule active.
Il est également possible de sélectionner une région de colonnes contiguës. Pour cela, il faut suivre les 3 étapes suivantes :
Si l'on click sur le bouton droit de la souris pendant l'étape 2, la nouvelle sélection est annulé.
Si l'on veut sélectionner plusieurs régions de cellules, il faut maintenir la touche 'Ctrl' du clavier avant et pendant l'étape 1.
Si l'on veut élargir ou rétrécir la dernière région de colonnes sélectionnée, if faut maintenir la touche 'Shift' (Majuscule) du clavier et soit utiliser les touches 'flèche vers la gauche' et 'flèche vers la droite' du clavier, soit cliquer avec le bouton gauche sur un nouvel en-tête de colonne.
Il existe deux moyens pour modifier la largeur d'une colonne : de façon manuelle ou de façon automatique.
Changer de façon manuelle la largeur d'une colonne s'effectue suivant les 3 étapes suivantes :
Si l'on click sur le bouton droit de la souris pendant l'étape 2, le changement de largeur de la colonne est annulée.
Le changement automatique de la largeur d'une colonne signifie que XQuad va calculer automatiquement la largeur optimale de la colonne en considérant la taille du contenu de chaque cellule de la colonne. Pour effectuer ce changement automatique, il suffit de double-cliquer sur le bord droit de l'en-têtes de la colonne voulue.
Si l'on effectue un changement à la largeur d'une colonne qui est sélectionnée, toutes les colonnes, qui sont aussi entièrement sélectionnées, verront leur taille changer et prendre comme largeur celle définie pour la première colonne.
La barre des en-têtes de lignes est placée à gauche du tableau de cellules et permet de voir les coordonnées de lignes (nombre) des cellules. Il est possible de masquer les en-têtes de lignes à partir de l'entrée de menu "Affichage / Cacher en-têtes de lignes".
Pour sélectionner toutes les cellules contenues dans une même ligne, il suffit de cliquer au milieu de l'en-tête de la ligne voulue. La cellule à l'intersection de la colonne A et de la ligne sélectionnée devient la cellule active.
Il est également possible de sélectionner une région de lignes contiguës. Pour cela, il faut suivre les 3 étapes suivantes :
Si l'on click sur le bouton droit de la souris pendant l'étape 2, la nouvelle sélection est annulée.
Si l'on veut sélectionner plusieurs régions de cellules, il faut maintenir la touche 'Ctrl' du clavier avant et pendant l'étape 1.
Si l'on veut élargir ou rétrécir la dernière région de lignes sélectionnée, if faut maintenir la touche 'Shift' (Majuscule) du clavier et soit utiliser les touches 'flèche vers le haut', 'flèche vers le bas', 'Page Up' ou 'Page Down' du clavier, soit cliquer avec le bouton gauche de la souris sur un nouvel en-tête de ligne.
Il existe deux moyens pour modifier la hauteur d'une ligne : de façon manuelle ou de façon automatique.
Changer de façon manuelle la hauteur d'une ligne s'effectue suivant les 3 étapes suivantes :
Si l'on click sur le bouton droit de la souris pendant l'étape 2, le changement de
hauteur de la ligne est annulé.
Le changement automatique de la hauteur d'une ligne signifie que XQuad va calculer automatiquement la hauteur optimale de la ligne en considérant la taille du contenu de chaque cellule de la ligne. Pour effectuer ce changement automatique, il suffit de double-cliquer sur le bord bas de l'en-têtes de la ligne voulue.
Si l'on effectue un changement à la hauteur d'une ligne qui est sélectionnée, toutes les lignes, qui sont aussi entièrement sélectionnées, verront leur taille changer et prendre comme hauteur celle définie pour la première ligne.
![]()