![]()
C'est dans le tableau de cellule que s'effectue les principales opérations d'XQuad. De
nombreuses fonctions agissent sur les cellules sélectionnées du tableau de cellule et la
cellule active sert de point d'entrée de nouvelle donnée. C'est également sur le
tableau de cellule que les cadres et graphiques viennent se superposés et peuvent y être
manipulés.
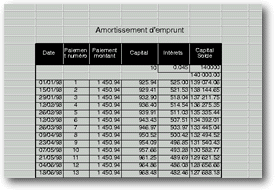
Photo d'écran : Tableau de cellules
Sur le tableau de cellule, deux entités de types différents peuvent être sélectionnées de façon exclusive: des régions de cellules ou des cadres. La sélection des cadres permet leur manipulation.
La sélection des régions de cellules fait apparaître celles-ci en inversée vidéo. La cellule active est toujours sélectionnée. C'est souvent la seule cellule sélectionnée. Elle apparaît en vidéo normal avec une contour épais en inversé vidéo. Ce sont les attributs de la cellule active qui définissent l'état des boutons icônes des barres 'Manipulations générales', 'Changement de polices', 'Manipulation des textes', 'Décoration des cellules' et le contenu de la barre d'édition.
Il est possible à tout moment de cliquer sur une cellule pour la faire devenir active. On peut aussi la déplacer en utilisant les touches flèches du clavier et les touches 'Page Up' et 'Page Down'. La vue de la feuille de calcul se décale automatiquement lorsque l'on déplace la cellule active aux bords de la zone visible.
Le déplacement de la cellule active annule la sélection de cellule antérieure et crée un nouvelle sélection réduite à la cellule active seule.
Lorsque l'on valide la contenu de la barre d'édition avec la touche 'Return' du pavé alphabétique du clavier, la cellule active se déplace d'une ligne vers le bas. Si cette validation s'effectue quand plusieurs cellules sont sélectionnées, la cellule active se déplace verticalement puis horizontalement à l'intérieur des régions de cellules sélectionnées.
On peut sélectionner une cellule simple juste en cliquant dessus.
Il est également possible de sélectionner une région rectangulaire de cellule. Pour ce faire, il suffit de suivre les trois étapes suivantes:
Si pendant l'étape 2 on click sur le bouton droit de la souris, la sélection en cours est annulée.
Dans tous les moyens de sélectionner des cellules (sélection de colonnes et de lignes entières, sélection simple, sélection de région rectangulaire), le fait de sélectionner de nouvelles cellules annule la sélection précédente. Pour faire en sorte de sélectionner plusieurs régions de cellules en même temps, il suffit de réaliser la nouvelle sélection en maintenant la touche 'Ctrl' enfoncée, ce qui évite de perdre la sélection antérieure.
Pour élargir ou rétrécir une région de cellule déjà sélectionnée, il faut maintenir la touche 'Shift' (Majuscule) du clavier et élargir ou rétrécir la région en utilisant les touches flèches du clavier (+ 'Page Up' et 'Page Down') ou cliquer avec le bouton gauche de la souris sur une cellule (la nouvelle région s'étendra de la cellule active à la nouvelle cellule cliquée).
Il est possible d'effectuer les opérations Copier/Couper/Coller directement depuis le tableau de cellule. Ces opération ne peuvent se faire que si une seule région de cellule ( pas de multi-sélection avec la touche 'Ctrl' ni de sélection de colonnes ou de lignes entières ) est sélectionnée.
Il faut procéder de la manière suivante :
La méthode décrite permet d'effectuer un Couper/Coller. Pour faire un Copier/Coller ,il faut maintenir la touche 'Shift' du clavier maintenu pendant les étapes 2 et 3.
Au cours du déplacement de la sélection ( étape 2 ), on peut cliquer sur le bouton droit de la souris pour annuler toute l'opération.
Afin de facilité la prise de la sélection, le bouton du milieu de la souris peut être préféré au bouton gauche. En effet l'utilisation du bouton du milieu ne rend pas nécessaire de cliquer sur le contour de la sélection. Un click n'importe où à l'intérieur du tableau de cellule avec ce bouton permet de débuter une opération Couper/Coller sur la sélection.
L'extension de série permet de ne pas à avoir à entrer manuellement des séries logiques de valeurs. Par exemple, si on veut entrer dans une colonne des numéros de série consécutifs, il est possible de n'entrer que les 2 premiers puis de les étendre au reste de la colonne: les numéros seront incrémentés automatiquement.
Il est nécessaire, préalablement à une extension, d'entrer au moins les 2 premières valeurs d'une série et de les sélectionnées. L'extension d'une seule valeur, de texte ou de formule ne fait que recopier le contenu des cellules sélectionnées dans celles de la région d'extension.
Les suites de valeurs numériques, de dates, d'heures, de jours dans la semaine, de mois dans l'année... peuvent être étendues de façon arithmétique ( incrément constant ) ou de façon géométrique ( multiplicateur constant ). Pour l'extension de suite géométrique, il faut au moins 3 valeurs.
L'extension d'une séries nécessite préalablement qu'une seule région de cellule soit sélectionnée ( pas de multi-sélection avec la touche 'Ctrl' ni de sélection de colonnes ou de lignes entières ). Une extension peut se faire horizontalement ou verticalement, mais pas les deux. Elle s'effectue de la façon suivante :
Un click sur le bouton droit lors de l'étape 3 permet d'annuler l'extension.
L'insertion de lignes ou de colonnes nécessite préalablement qu'une seule région de cellule soit sélectionnée ( pas de multi-sélection avec la touche 'Ctrl' ni de sélection de colonnes ou de lignes entières ).
L'insertion de lignes ne s'effectuera qu'au niveau des colonnes de la sélection et l'insertion de colonnes ne s'effectuera qu'au niveau des lignes de la sélection.
L'insertion de lignes et de colonnes s'effectue de la même façon que l'extension de série, excepté le fait qu'il faut maintenir à l'étape 1 la touche 'Shift' au lieu de la touche 'Ctrl'.
Pour insérer des lignes, il faut étendre vers le haut ou vers le bas. Le nombre de lignes de la zone d'extension indiquera le nombre de lignes à insérer. Etendre vers le haut permet d'insérer les lignes avant la sélection, étendre vers le bas permet d'insérer les lignes après la sélection.
Pour insérer des colonnes, il faut étendre vers la gauche ou vers la droite. Le nombre de colonnes de la zone d'extension indiquera le nombre de colonnes à insérer. Etendre vers la gauche permet d'insérer les colonnes avant la sélection, étendre vers la droite permet d'insérer les colonnes après la sélection.
![]()