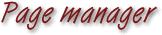
The page manager displays a symbol of each document page, giving direct access to all
pages. In addition it give access to the page manager contextual
menu.

Screen shot: Page manager
Left Side of the Page Manager:
 The first button selects the first page of
the document.
The first button selects the first page of
the document.
 The second button selects the page preceding
the one currently displayed. If the right side of the page manager cannot accommodate all
the pages, press and hold on this icon to shift pages towards the right, making preceding
pages accessible.
The second button selects the page preceding
the one currently displayed. If the right side of the page manager cannot accommodate all
the pages, press and hold on this icon to shift pages towards the right, making preceding
pages accessible.
- The informational text "Page:X" (or "Page:X-X+1 in the case of a doubled
page)" where X is a page number, displays the current page number. Moving the
mouse's pointer over the right side of the page manager causes the page number to appear
in white.
 The third button selects the page succeeding
the current page. If the right side of the page manager cannot accommodate all the pages,
press and hold on this icon to shift the pages towards the left, making succeeding pages
accessible.
The third button selects the page succeeding
the current page. If the right side of the page manager cannot accommodate all the pages,
press and hold on this icon to shift the pages towards the left, making succeeding pages
accessible.
 The last button selects the
last page of the document.
The last button selects the
last page of the document.
Right side of the Page Manager:
The right side contains a symbol for each page of the active document. Each
icon's form varies according to the function and style of the page it represents: left
page, right page, or doubled page, in combination with an orientation of either portrait
or landscape style.
Clicking on the left mouse button while over one of the icons selects the corresponding
page and displays it on the screen; its page number then appears in the informational text
on the left side of the bar.
Clicking the right mouse button opens a contextual
menu allowing you to add, delete, or modify a page.

![]()
![]()
![]()